Azure - Set up Windows 2016 Server Virtual Machine - Step By Step
Problem Definition
Steps to set up Windows server VM in Azure.
Prerequisites
Access to Azure Portal - http://portal.azure.com
Steps
- Log in to Azure Portal
- From the left side blade select "Virtual Machines"
- Click "Add" button
- Usually in the recommended section you will find Windows Server, if not use search and type Windows and select Windows Server.
- In this example we are setting up a 2016 Server but you can pick any flavour of Windows Server you want.
- Pick option of Resource Manager unless you want to knowingly pick "Classic". Resource Manager option provided with flexibility of grouping resources together as logical units. You can easily control access for grouped resources any new unit will have same rules and policies applied as of group.
- Step#1(Basics): Enter details for you machine. Labels are very much explanatory what needs to be entered but in case of any confusion please leave a comment.
- Step#2(Size): Pick a size suitable to you and your requirement but remember to go thru the pricing. Else you will get charged for it.
- Step#3(Settings): Pick up the settings suitable to you need, I have used the default settings. Pick availability set in case you want to add more than one server and create a failover set(cluster).
- Step#4(Summary): Azure will validate your choices and display the final summary. It will also display the per hour charge when this VM will be running. If you are satisfied with your choices click "Create" else you can still go back and pick different options.
- Azure is now setting up the server with picked configuration
- Once your VM set up is complete, you will receive a notification displayed below.
- Clicking on "Go to resource" in previous step will take you to your VM Summary.













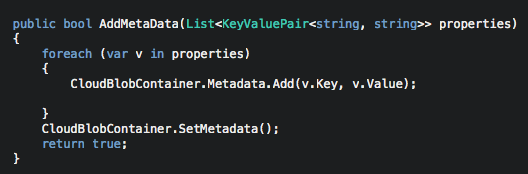
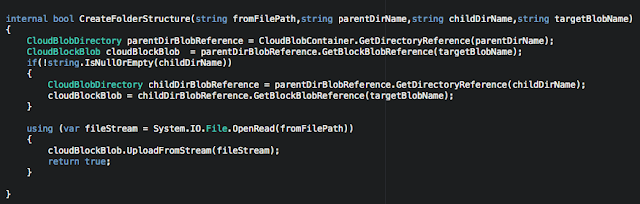
Comments
Post a Comment